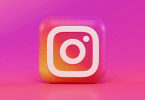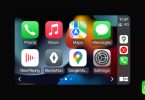In this tutorial, we will guide you through the steps to add, edit, and change the shipping address and billing address of your Apple ID using your iPhone, iPad, or Mac.
Note: Adding or editing the addresses is linked to your Apple ID. Therefore, once you make the changes on one device, say your iPhone, it also reflects on your iPad, Mac, and all other devices using that Apple ID. You don’t have to change the address on each device you own.
Contents
Add or change the shipping address
When you go to the Apple Online Store to place an order, it gives you the option to add a shipping address or edit the currently added address during checkout.
It’s recommended to keep your shipping address updated for a swift checkout and to ensure you don’t accidentally use an old address for an order.
Using iPhone or iPad
1) Open the Settings app and tap your name from the top.
2) Tap Payment & Shipping.
3) Enter your Apple ID password, if asked.
4) You should now see the Payment and Shipping screen. It will have a heading titled Shipping Address. Tap Add Shipping Address (if you have not added it) or tap your existing shipping address to edit it (left image below).
If you don’t see the Payment and Shipping screen, that means you’re on the Add Payment screen, in which case, tap Back (right image below). Now you should see the Payment and Shipping screen.
5) Enter your new shipping address and tap Done.
Note: Even after you tap Done, you may not see any visual confirmation. In that case, try tapping it a few more times or wait on this screen for a minute. If it still stays on the address screen, just tap Back. Now, go to the Payment and Shipping screen again, and you will see that it has already saved your shipping address.
Using a Mac
1) Click the Apple icon and choose System Preferences.
2) Click Apple ID.
3) Select Payment & Shipping from the left sidebar.
4) If a shipping address isn’t added to your account, click Add a shipping address. And if one is already added, click Edit next to it.
5) Enter your new shipping address and hit Save.
Add or change your billing address
You should have an updated billing address for your Apple ID, as it shows up in the invoice for apps, subscriptions, and services you buy from App Store, iTunes Store, etc. Having the right address can be helpful for record purposes as well as come in handy while claiming benefits, refunds, and disputes.
The first time you use your new Apple ID to download a free or paid app, the App Store will ask you to add a billing address. Simply tap that popup and enter your billing address.
And if you have moved to a new location, it takes just a few minutes to update your current billing address. Here’s how.
Using iPhone or iPad
1) Open the Settings app and tap your name from the top.
2) Tap Payment & Shipping.
3) Tap the tile under Billing Address.
4) Enter your updated street, city/town, state, postcode, country/region, and phone number as necessary. Tap Done to save your new Apple ID billing address.
Using Mac
1) Open the Music or TV app on your Mac. We’re choosing Music.
2) Click Account > Account Settings from the top menu bar.
3) Enter your Apple ID password if asked, and you will see the Account Information page.
4) Under the Apple ID Summary heading, click Edit next to Billing Address.
5) Make the changes to your billing address and click Done.
Note: It’s perfectly normal to have the same address as your billing address and shipping address.
Do you use an Apple Card?
If you use Apple Card, you can update your billing address from the iOS Wallet app. Open Wallet and go to Apple Card > More button (three dots inside a circle) > Card Details > Billing Address > tap your current address > Update Billing Address. Finally, enter the new details and save it.
Unable to change your billing address?
Do the following if you can’t change the billing address of your Apple ID:
- Restart your device and retry.
- Try changing it using your other Apple device.
- Sometimes Apple’s servers may be facing temporary outages, due to which you may be unable to edit the details. Retry after some time.
- Go to Settings > Screen Time > Content & Privacy Restrictions. Scroll down and make sure it says Allow next to Passcode Changes and Account Changes. If not, tap and choose Allow from the next screen.