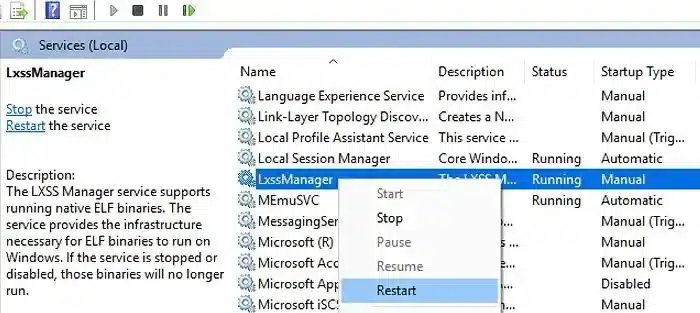Learn about the 127.0.0.1:57573 error, its common causes, and effective solutions. This guide provides practical steps for resolving this local server issue on both Windows and Mac.
Contents
- 1 Introduction
- 2 What is the 127.0.0.1:57573 Error?
- 3 Root Causes of the 127.0.0.1:57573 Error
- 4 Impact on Development
- 5 Resolving the Error on Windows
- 6 Fixing the Error on Mac
- 7 Advanced Troubleshooting Tips
- 8 Comprehensive Guide to Resolving the 127.0.0.1:57573 Error
- 9 Understanding the Loopback Address and Port Configuration
- 10 Detailed Analysis of Error Causes
- 11 Advanced Troubleshooting Techniques
- 12 Conclusion
Introduction
Encountering the 127.0.0.1:57573 error can disrupt your work, especially if you rely on local servers for development or testing. This error is a signal that there’s an issue with connecting to a local server on port 57573. Understanding what this error means and how to address it is crucial for smooth operations. In this guide, we’ll explore the meaning behind this error, its common causes, and practical solutions to get you back on track.
What is the 127.0.0.1:57573 Error?
The 127.0.0.1:57573 error occurs when there’s a problem connecting to a local server using the loopback address 127.0.0.1 on port 57573. This loopback IP address is used to direct network traffic back to your own machine, typically for development purposes. The port number specifies a particular communication endpoint. When this error appears, it indicates a failure in establishing a connection on this port.
How IP Address and Port Work Together
- 127.0.0.1: This is the loopback IP address, used for internal network communications on the same machine.
- Port 57573: This port number designates a specific channel for communication. If it’s in use or misconfigured, connection issues can arise.
Understanding these components helps in diagnosing and fixing the 127.0.0.1:57573 error effectively.
Root Causes of the 127.0.0.1:57573 Error
Several issues might lead to the 127.0.0.1:57573 error. Identifying the root cause is key to finding the right solution.
Port Conflicts
A port conflict happens when another application or service is already using port 57573. This prevents your intended application from establishing a connection, leading to errors.
Permission Issues
If your application lacks the necessary permissions to use port 57573, it can cause connectivity problems. Ensuring that your application has the correct access rights is essential.
Firewall Settings
Sometimes, firewall rules can block traffic on port 57573, preventing a successful connection. Adjusting your firewall settings can help resolve this issue.
Configuration Errors
Incorrect settings in your server or application configuration can also lead to this error. Verifying and correcting configuration files is crucial for proper functionality.
Software and Driver Issues
Outdated software or drivers can result in compatibility issues that cause the 127.0.0.1:57573 error. Keeping your software and drivers up to date can prevent these problems.
Impact on Development
The 127.0.0.1:57573 error is particularly relevant in development environments. Developers often use the loopback address to test applications locally before deployment. Understanding and resolving this error is crucial for a smooth development workflow.
Resolving the Error on Windows
If you’re dealing with the 127.0.0.1:57573 error on a Windows system, follow these troubleshooting steps:
Diagnose Port Conflicts
- Open Command Prompt.
- Use the command netstat -ano | findstr :57573 to see if port 57573 is occupied.
- If a conflict is found, either stop the conflicting application or change your application’s port setting.
Adjust Firewall Rules
- Open Windows Defender Firewall settings.
- Click on “Allow an app or feature through Windows Defender Firewall.”
- Ensure your application is allowed on both private and public networks.
- If necessary, add a manual exception for port 57573.
Restart LXSS Manager Service
For those using Windows Subsystem for Linux (WSL):
- Press Win + R, type services.msc, and hit Enter.
- Find LxssManager and right-click to select Restart.
Update Configuration Files
For web servers like WAMP or XAMPP:
- Stop the web server.
- Open the httpd.conf file and change the port number to 8080 or another unused port.
- Save the changes and restart the server.
Fixing the Error on Mac
If you’re experiencing the 127.0.0.1:57573 error on a Mac, these steps can help:
Check for Port Conflicts
- Open Terminal.
- Run lsof -i :57573 to identify if port 57573 is in use.
- If necessary, terminate the conflicting process or change the port in your application.
Review Firewall Settings
- Go to System Preferences.
- Open Security & Privacy, then the Firewall tab.
- Click Firewall Options and ensure your application is allowed through the firewall.
Verify Application Settings
Ensure your application is configured to use 127.0.0.1 and port 57573 correctly. Incorrect settings can lead to connection failures.
Restart Applications and System
Restart the application experiencing the issue. If the problem persists, restart your Mac to clear any lingering issues.
Update Software
Ensure all related software and drivers are up to date. Outdated versions can cause compatibility issues.
Advanced Troubleshooting Tips
To prevent and address the 127.0.0.1:57573 error effectively, consider these advanced tips:
Monitor System Performance
Keep an eye on your system’s performance metrics like CPU and memory usage. Resource bottlenecks can impact local server operations.
Use Monitoring Tools
Implement tools to monitor server health and performance. Alerts from tools like Nagios or Zabbix can help detect issues early.
Explore Alternatives
If local server issues are persistent, consider alternatives such as:
- Cloud Hosting: Provides scalable solutions for development.
- Virtual Private Servers (VPS): Offers dedicated resources.
- Docker: Use containers to isolate applications and reduce conflicts.
Strengthen Security Measures
Ensure a secure environment by:
- Using encryption for sensitive data.
- Keeping software updated with the latest patches.
- Configuring firewalls to allow necessary traffic while blocking threats.
Comprehensive Guide to Resolving the 127.0.0.1:57573 Error
The 127.0.0.1:57573 error is a common issue encountered by developers and IT professionals. This guide will provide a thorough analysis of the problem, its potential causes, and comprehensive solutions. By the end of this article, you’ll be well-equipped to handle this error efficiently.
Understanding the Loopback Address and Port Configuration
The Role of the Loopback Address
The loopback address 127.0.0.1, also known as localhost, is a special IP address that routes traffic back to your own computer. It is used for testing and debugging network applications without needing a physical network connection. When you encounter an error involving this address, it generally indicates a local issue rather than a problem with external networks.
How Ports Affect Local Connections
Ports are virtual endpoints used to manage network traffic. Each port number represents a different service or application. Port 57573 is just one of the many available ports, and its specific usage is determined by the application or service configured to use it. Problems occur when:
- Port Number Conflicts: Two services trying to use the same port.
- Incorrect Port Configuration: Misconfigured applications looking at the wrong port.
- Security Restrictions: Firewalls or security settings blocking the port.
Detailed Analysis of Error Causes
1. Port Conflicts and Their Resolution
Port conflicts are a frequent source of connectivity issues. Here’s how to diagnose and resolve them:
- Check Active Ports: Use tools like netstat on Windows or lsof on Mac to list currently active ports. Look for port 57573 and identify if another process is using it.
- Windows Command: netstat -ano | findstr :57573
- Mac Command: lsof -i :57573
- Change Port Number: If a conflict is identified, change your application’s port number to an unused port, preferably one above 1024 (non-privileged ports).
2. Permission Issues and Solutions
Permissions play a critical role in allowing applications to function correctly:
- Check File and Directory Permissions: Ensure that your application has read/write access to the required files and directories.
- Run as Administrator: On Windows, try running the application as an administrator to bypass permission issues.
- Verify Application User: Ensure the application is running under a user account with sufficient privileges.
3. Firewall and Security Settings
Firewalls can block the communication necessary for local services:
- Configure Firewall Rules: Open your firewall settings and create rules to allow traffic on port 57573.
- Windows Firewall: Go to Control Panel > System and Security > Windows Defender Firewall > Advanced settings. Add a new inbound and outbound rule.
- Mac Firewall: Go to System Preferences > Security & Privacy > Firewall > Firewall Options. Add your application to the allowed list.
- Temporarily Disable Firewall: For troubleshooting, temporarily disable the firewall to see if it resolves the issue. If it does, re-enable the firewall and adjust settings accordingly.
4. Configuration Errors and How to Fix Them
Configuration errors can prevent your server from listening on the correct port:
- Verify Configuration Files: Check your server’s configuration files (e.g., httpd.conf for Apache) to ensure they are set up to listen on the correct port and IP address.
- Correct Syntax Errors: Ensure there are no syntax errors in the configuration files, which can prevent services from starting properly.
5. Software Conflicts and Updates
Outdated or incompatible software can also cause problems:
- Update Software: Regularly update your server software and related applications to their latest versions.
- Check Compatibility: Ensure that all components of your software stack are compatible with each other.
Advanced Troubleshooting Techniques
Performance Monitoring
Monitoring your system’s performance can reveal issues affecting your local server:
- Use Performance Monitoring Tools: Tools like Task Manager (Windows) and Activity Monitor (Mac) can help identify high resource usage.
- Analyze Logs: Review application and system logs for error messages related to port 57573.
Implementing Monitoring Tools
Monitoring tools can proactively detect and address issues:
- Set Up Alerts: Use tools like Nagios, Zabbix, or New Relic to monitor server uptime and performance. Configure alerts for critical metrics to receive early warnings about potential issues.
Exploring Alternative Solutions
If local server issues persist, consider alternative solutions:
- Cloud Hosting: Transition to cloud-based solutions for scalable and flexible server environments.
- Virtual Private Servers (VPS): Use a VPS for dedicated resources and more control over server configurations.
- Containerization: Tools like Docker allow you to containerize your applications, isolating them from system-wide issues and simplifying deployment.
Enhancing Security Measures
Robust security measures are essential for maintaining a secure development environment:
- Encrypt Sensitive Data: Use encryption to protect data in transit and at rest.
- Regular Security Audits: Conduct regular security audits and vulnerability assessments.
- Update Security Policies: Ensure your firewall and security policies are up to date and configured to protect against known threats.
Frequently Asked Questions (FAQs) about the 127.0.0.1:57573 Error
- What does the 127.0.0.1:57573 error signify?
- This error indicates a problem with connecting to a local server using the loopback address 127.0.0.1 on port 57573. It typically points to issues with local server configuration or port usage.
- How can I check if port 57573 is already in use on my system?
- On Windows, you can use the command netstat -ano | findstr :57573 in Command Prompt. On Mac, use lsof -i :57573 in Terminal to see if another process is occupying the port.
- What should I do if I find a port conflict with 57573?
- If a port conflict is detected, you can either stop the conflicting application or change your application’s port setting to an unused port.
- How can I adjust firewall settings to resolve the 127.0.0.1:57573 error?
- Ensure that your firewall allows inbound and outbound connections on port 57573. On Windows, you can do this via Windows Defender Firewall settings. On Mac, configure firewall settings under System Preferences > Security & Privacy > Firewall.
- Why might my application lack the necessary permissions to use port 57573, and how can I fix it?
- Insufficient permissions might occur if the application is not running with administrative privileges. Try running the application as an administrator or adjust file and directory permissions to ensure proper access.
- What steps should I take if my configuration files are incorrect?
- Verify that your application’s configuration files are set up correctly to use 127.0.0.1 and port 57573. Check for syntax errors and ensure that the port number is not misconfigured.
- How can I resolve issues related to outdated software or drivers affecting port 57573?
- Update your software and drivers to the latest versions. Check for compatibility issues between your application and system components.
- What are some advanced troubleshooting tips for persistent 127.0.0.1:57573 errors?
- Monitor system performance using tools like Task Manager (Windows) or Activity Monitor (Mac). Implement server monitoring tools to get alerts on performance issues. Consider alternative solutions like cloud hosting or containerization if local server issues persist.
- How can monitoring tools help in managing the 127.0.0.1:57573 error?
- Monitoring tools can track server uptime, resource usage, and network performance, providing early warnings of issues. Tools like Nagios, Zabbix, or New Relic can help you address potential problems before they escalate.
- Are there any security measures I should take to prevent similar errors in the future?
- Implement strong security measures such as encryption for sensitive data, regular security updates, and secure firewall configurations to protect against potential threats that could impact your local server environment.
These questions and answers should help address common concerns and provide a deeper understanding of how to handle the 127.0.0.1:57573 error.
Conclusion
The 127.0.0.1:57573 error is a common issue that can disrupt your local development environment. By understanding its causes and implementing the solutions provided in this guide, you can effectively troubleshoot and resolve the error. Regular maintenance, performance monitoring, and proactive security measures will help prevent future issues and ensure smooth operations for your local server.
With these insights and strategies, you’ll be well-prepared to handle any challenges that arise, keeping your development environment running efficiently.